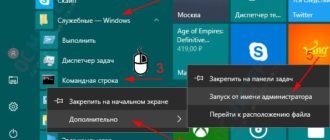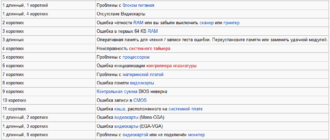В этом материале рассмотрено подключение и настройка принтера HP LaserJet P1102w к Wi-Fi сети домашнего или офисного роутера с помощью кнопки WPS и через установку программного обеспечения с официального сайта HP. С помощью данного статьи вы сможете настроить большинство принтеров HP с модулем Wi-Fi, у которых нет информационного экрана на панели
В названиях принтеров HP буква «w» означает наличие модуля Wi-Fi — учтите это при приобретении принтера
Распакуйте принтер и подключите его к сети 220 вольт. Соединять его интерфейсным кабелем с компьютером пока не требуется — вы сделаете это в середине процесса установки
Если уже были попытки настройки роутера или он был подключен к другой сети, то в первую очередь сделайте сброс настроек принтера на заводские: выключите принтер, затем нажмите одновременно две клавиши на верхней панели (кнопки с антенной и крестиком), после чего включите устройство. Требуется удерживать клавиши 20 секунд после включения до тех пор, пока оранжевый и зелёный светодиоды не начнут моргать одновременно и ритмично

Подключение принтера к беспроводной сети с помощью кнопки WPS на роутере
Нажмите кнопку с антенной на принтере (верхняя кнопка на картинке выше). На Wi-Fi роутере нажмите кнопку WPS (в некоторых моделях нужно подержать кнопку несколько секунд)
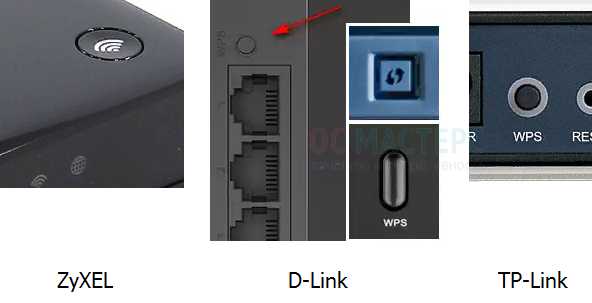
Через одну-две минуты принтер будет подключён к беспроводной сети
Детально об использовании и настройке кнопки WPS (в некоторых моделях она бывает отключена по умолчанию) рассказано в наших материалах по настройке роутеров:
TP-Link
D-Link
ZyXEL
Для печати со смартфона или планшета используйте приложение HP ePrint (для Windows Phone — HP Smart) — установите его через магазин приложений (Play Market, App Store). Для печати на принтере смартфон (планшет) должен быть подключен к Wi-Fi-сети
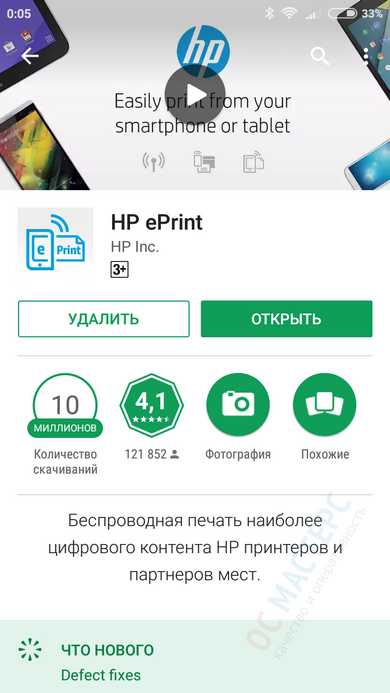
После запуска приложения требуется выбрать фотографию или документ для печати, затем приложение самостоятельно найдёт принтер в локальной сети, а вам останется только нажать кнопку «Print»
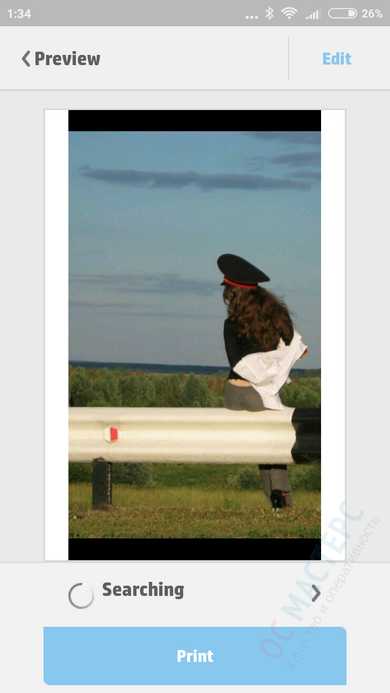
Подключение принтера HP LaserJet P1102w к беспроводной сети и установка драйвер с официального сайта HP на компьютер или ноутбук с операционной системой Windows
Для настройки принтера используйте компьютер или ноутбук, подключенный к беспроводной сети
После сброса требуется установить программное обеспечение. Можно использовать диск, идущий в комплекте, но лучше всего загрузить свежую версию с сайта производителя
Переходите на сайт производителя по ссылке, вводите название модели в строку поиска и нажимайте кнопку «Поиск»
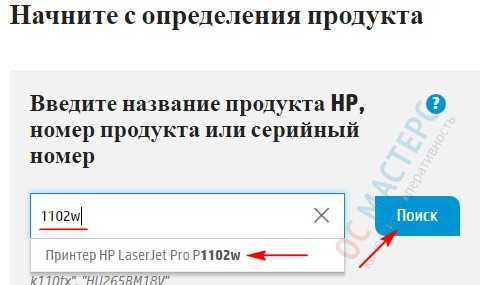
Версия операционной системы определяется автоматически. В нашем случае требуется программное обеспечение для 32-разрядной Windows 7
Ниже выбираем требуемый комплект программного обеспечения — в разделе «Драйвер-Установочный комплект программного обеспечения устройства» нажимаем кнопку «Загрузить» напротив строки «Полнофункциональное ПО и драйвер для серии HP LaserJet Pro P1100, P1560, P1600»
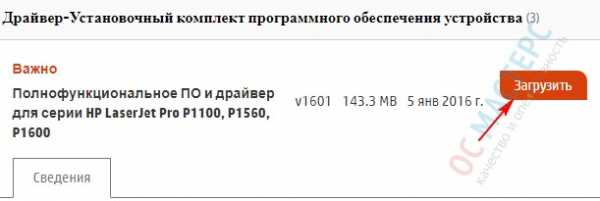
По окончании загрузки запустите файл установщика
Дождитесь, пока программа произведёт распаковку пакета и извлечение файлов
В окне выбора используемого устройства найдите требуемую серию принтеров (в нашем случае — P1100) и кликните пункт «Беспроводная установка«

В следующем окне нажимайте ссылку «Установка программного обеспечения принтера» вверху, а не пункт «Начать установку» (хотя последний крупнее и бросается в глаза)

В окне выбора типа установки ставим радио-кнопку «Расширенная установка» и нажимаем кнопку «Далее»
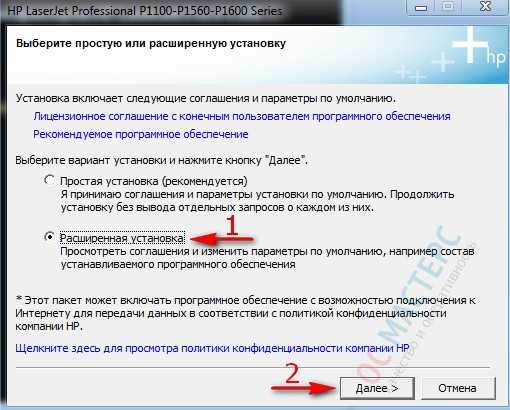
Обязательно соглашаемся с условиями лицензионного соглашения (устанавливаем флажок и нажимаем «Далее»)
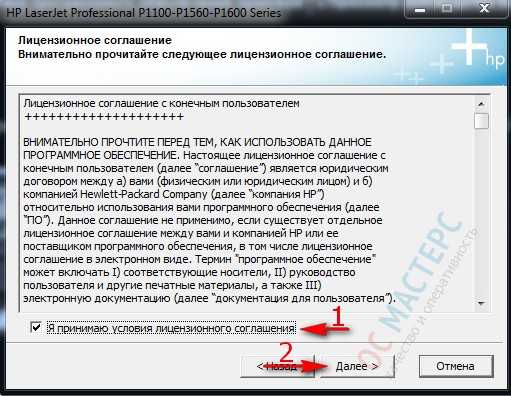
В окне «Политика конфиденциальности…» жмём кнопку «Далее»
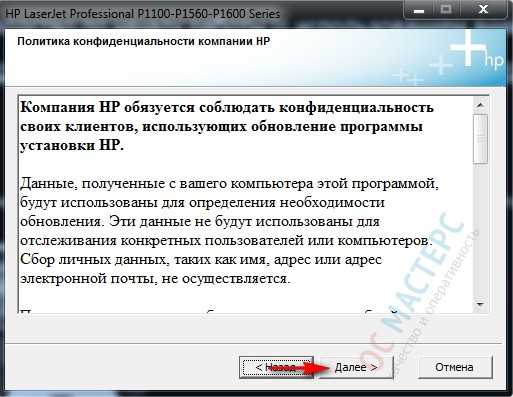
В следующем окне снимаем флажок «Установка HP Customer…», чтобы не принимать участие в опросах, и нажимаем «Далее»
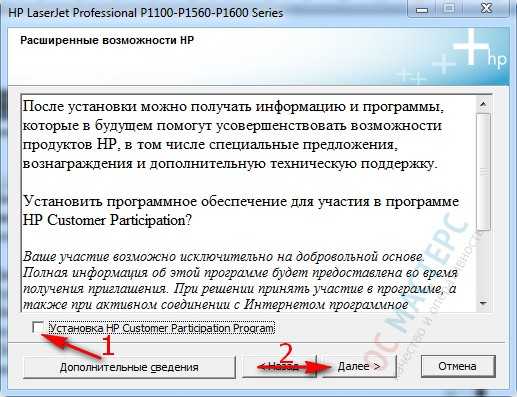
В следующем окне выбираем модель принтера — в нашем случае это «P1100w Series«, и нажимаем «Далее»
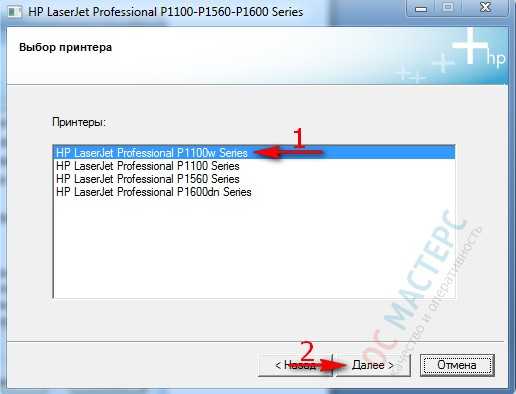
В окне «Способ подключения принтера» выбираем пункт «Настройка на печать через беспроводную сеть«
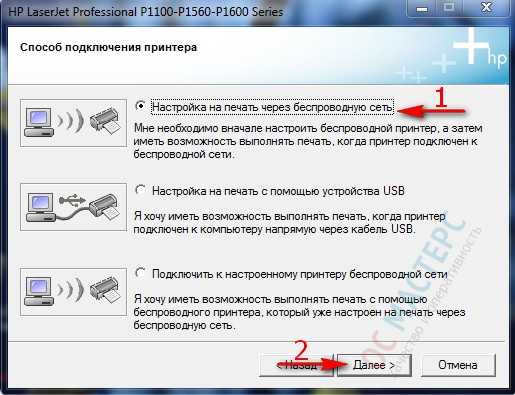
Дождитесь обновления компонентов программного обеспечения с учётом выбранных настроек
После обновления появится окно «Настройка на печать через беспроводную сеть». Как раз сейчас и требуется подключить принтер к компьютеру или ноутбуку интерфейсным USB-кабелем

Как только вы подключите принтер, окно «Настройка на печать…» исчезнет, и автоматически продолжится установка программного обеспечения — нажимать ничего не требуется
В окне «Беспроводной способ обнаружения» требуется установить радио-кнопку «Автоматически«. Вы можете выбрать пункт вручную и ввести параметры вашей беспроводной сети (её название и пароль от Wi-Fi) самостоятельно
Нажмите кнопку «Далее»

После проверки введённых параметров программа должна выдать название беспроводной сети, к которой подключен ваш компьютер. Нажмите кнопку «Далее»
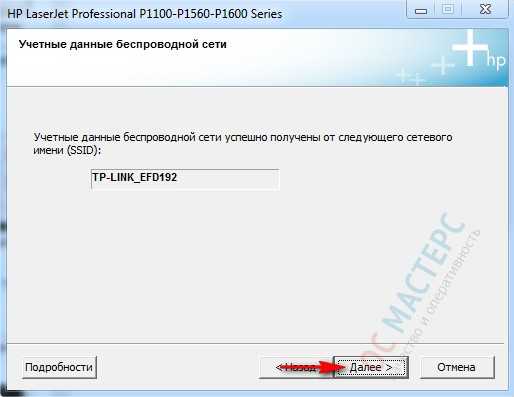
Программа установщика попытается подключить принтер к вашему Wi-Fi роутеру
В случае успеха появится окно «Параметры продукта». Установите радио-кнопку «Отключить прямую печать«, чтобы подключаться к беспроводному принтеру могли только устройства в вашей сети (принтер транслирует свою личную открытую сеть, чтобы можно было печатать на нём даже без роутера)
Нажмите кнопку «Далее»

После появления окна «Успешная настройка сети» нужно отключить USB-кабель от принтера и компьютера. Затем нажмите кнопку «Далее»
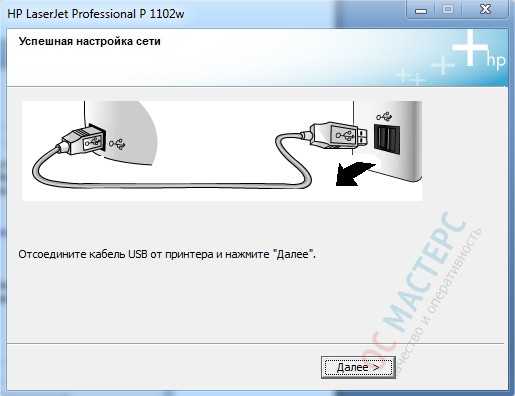
В последнем окне вежливая программа поздравит вас с успешной установкой и предложит распечатать пробную страницу — обязательно сделайте это: установите флажок «Печать пробной страницы» и нажмите кнопку «Далее». Теперь вы наконец должны услышать звук механизмов принтера и увидеть результат работы по установке

Утилита «Настройка беспроводной печати»
В комплекте программного обеспечения принтера есть утилита, которая поможет произвести его подключение к беспроводной сети после сброса настроек без полной переустановки программ
Подключите принтер кабелем USB к компьютеру, нажмите кнопку «Пуск», после чего в разделе «Все программы» найдите папку «HP» — «HP LaserJet Professional P1100 Series» и запустите утилиту «Настройка беспроводной печати«

В первом окне нажмите «Далее»

Дождитесь окончания этапа инициализации
В окне «Беспроводной способ обнаружения» выбираем способ обнаружения вашего Wi-Fi роутера — нажмите радио-кнопку «Автоматически«, затем кликните кнопку «Далее»

Проверьте название беспроводной сети и нажмите «Далее»

После появления окна «Успешная настройка беспроводной сети» отключите USB-кабель от принтера и компьютера
Затем установите флажок «Печать пробной страницы» и нажмите кнопку «Готово«

После проделанных действия принтер должен распечатать пробную страницу